Pimp Your After Effects
 Sunday, November 20, 2011 at 6:31PM
Sunday, November 20, 2011 at 6:31PM Adobe After Effects is my go-to tool for most homebrew VFX and finishing tasks. It has the perfect blend of powerful features and editorial, layer-based ease of use. Is it as fast as a dedicated color grading system, or as responsive and powerful as Nuke for VFX compositing? No, but it offers a flexible, creative environment that’s tough to beat for the kind of creative, rough-and-tumble cinematic problem-solving that comprises most of my work.
After Effects is a professional tool by any measure, but it is designed for a broad user base. So an artist who plans to push it hard will want to tune the application accordingly. Here’s what I do to a default installation of After Effects to prepare it for my special kind of abuse.
Preferences
There’s a lot you can adjust within the standard After Effects Preferences window. Here’s what I set, and why:
- I set Levels of Undo to 99, because why should I expect to have fewer problems than Jay-Z?
- Enable Allow Scripts to Write Files and Access Network, so that you can run some very cool scripts. More on that below.
-
I turn off Use System Shortcut Keys, because on my Mac, Command + M should map to Composition > Make Movie, not “purposelessly minimize the entire application in the most annoying way possible because I never learned Command + Tab for application switching.” This setting is a must for any Mac user who prefers using After Effects to hiding it.
-
Under Previews, I set Zoom Quality and Color Management Quality to More Accurate. The latter especially matters if you use After Effects’s built-in support for a color managed linear-light workflow. You’ll see nasty banding during RAM previews at the default Faster display color management.
-
Under Display, I turn on Show Rendering Progress in Info Panel and Flowchart. Although this may slightly slow down your interactive rendering, it’s worth it to be able to see what After Effects is doing under the hood. Be sure to expand the Info Panel vertically so that you can see the text display of the render activity.
-
Under Import, you can set the default file sequence frame rate. I don’t know anyone for whom the cretaceous factory setting of 30 fps is useful. I set it to 23.976, but a PAL person might choose 25, and an NTSC nerd should probably choose 29.97.
-
The After Effects Disk Cache (under Media and Disk Cache) is a splendid feature that is rightfully switched on by default, but you may want to both increase its size and choose a location for it on your fastest volume, preferably not the one where your media is stored.
-
Appearances matter to pros, and under the Appearance section I always darken down the UI a bit,
- Turn on Cycle Mask Colors (so that each new mask you create will be a different color),
-
And turn off Use Gradients. This UI preference was once offered to boost performance, but now is simply an aesthetic choice. I think After Effects, like almost everything, looks better without superfluous gradients. I wish Premiere had this option.
-
Under Auto-Save, I always enable Automatically Save Projects.
- I Save Every 5 Minutes. Yep.
-
And I set Maximum Project Versions to 20.
-
Memory and Multiprocessing is one of the most critical areas for tuning your After Effects instal for the best results. Here you can make After Effects fly like a bird, or bring your machine to a crawl.
And I have absolutely no idea what to do here. I’m not joking. The day I understand these settings is the day Adobe removes them.
I would sooner fiddle with switches on a cockpit tour of a 747 I had just boarded for a transatlantic flight than touch this stuff.
Project Defaults
There are some settings in After Effects that are invisibly established as you use the application. After Effects will remember your choices and default to them in the future. Some I find important enough to preemptively set up.
-
I choose File > Project Settings, and select Frames as the Time Display Style, and set Frame Count to Start at 1. You’ll still see a timecode display in your timeline, but the primary expression of time will be in frames, which is much easier for me to conceptualize and type. This is very much a matter of personal preference.
-
Then I create a new Composition, and without doing anything else, I tap the Shift key. This brings up the Composition Mini-Flowchart, which is a really spiffy navigational tool that any Pro AE user should embrace. It solves the single biggest problem with After Effects—the lack of a visual way of navigating between Compositions. The problem is that, by default, it’s backwards. Find the menu button in its upper right corner and select Flow Left to Right, and never worry about this again.
Text Prefs
There is a secret world of After Effects customization. Like rigging your Nissan Skyline for NOS, this is purely an at-your-own-risk endeavor—but the rewards can be mighty.
Mac users will find the After Effects preferences file here:
/Users/[username]/Library/Preferences/Adobe/After Effects/
[version number]/Adobe After Effects 10.5-x64 PrefsAnd Windows users here:
\Users\[username]\AppData\Roaming\Adobe\
After Effects\[version number]\In those directories you’ll find a file called something like Adobe After Effects [version] Prefs. This plaintext file is editable with any text app. Use a search to find these areas and make careful changes. But don’t worry too much—if you corrupt this file, just delete it. After Effects will create a new one with the default settings. You can also make a backup of this file right there in the same directory. And eat your vegetables.
Here are the changes I make in the text prefs:
-
"Show Tracker Apply Dimensions Dialog" = "0"By changing this from 1 to 0, you defeat the annoying dialog box that comes up after a 2D track asking you if you want to apply the tracker in X, Y or Both. You always choose both, because as a pimp, you know how to extract one dimension later if you need it. So save yourself the annoyance of being asked if you’re a doofus each time you track.
-
"Cone Size" = "0"The text above this line gives you the clue as to what it does:
["3D Light Dimensions Preference Section"]. Here you set a number of “pixels” to use for the size of the spotlight cone widget in 3D views. No matter which size you choose, it will usually be wrong for what you’re trying to do. Unless you choose zero—in which (special) case, After Effects will draw the cone all the way out to the Point Of Interest, matching the behavior of most 3D apps. Nice. -
"Pref_TRANSPARENCY_GRID_COLOR1" = 00888888“Pref_TRANSPARENCY_GRID_COLOR2” = 00666666Photoshop has a preference for setting the brightness level of the checkerboard backdrop used to show transparent areas in your image, but After Effects lacks this control—unless you’re elbow deep in this text file with a scalpel like we are now. Make the above changes for a nice dark gray checkerboard that better matches your gradient-free, subdued AE UI.
-
"Mouse Wheel Zooms Around Pointer" = "1"Setting this to 1 will cause the scroll-wheel zoom to center around the mouse cursor rather than remain fixed to the center of the image. Although it can cause some disorientation at first, this mode is more like other apps with scroll-wheel zooming, and can speed your work by eliminating the need for panning around after a zoom.
Scripts
Scripting in After Effects is very powerful, and luckily for we minor nerds, its power can be harnessed with little technical know-how. There is a rich community of scripting resources online; some cheap, many free.
-
An indispensable source of AE scripting awesome sauce is aescripts.com. Here you will find Load Project or Template at Startup. Drop this script in your
Scripts/Startupdirectory and it will run every time you launch AE. And what it does is what it says: it opens a project file that you’ve specified. The same one, every time you launch AE.Why is this awesome? I’ll let the script’s creator, Lloyd Alvarez, explain:
For example, if you have a certain folder/file structure or camera rig, etc that you like to keep for your AE projects, you can setup a virgin project the way you like it and save it as a template by giving it a .aet extension. Now every time you launch AE your custom setup will be automatically loaded.
These .aet template files are unique in that, after opening them, you’re still in an unsaved, un-named After Effects Project. So you’ll never accidentally save over your template. My template contains camera rigs, folder structures, letterbox presets, and other goodies that I always seem to need.
Price: Name your own price.
-
I’ve written about BG Renderer before. It is just unbearably useful. Render in the background and keep working, or, better still, render in the background and go take a “walk” (an ancient Sanskrit word meaning “nap”), confident that your phone will alert you to a completed render.
Price: $29.99 (for the version that supports alerts) and worth every penny. This is my first suggestion that costs money so let me be blunt: If this sounds expensive to you, you should have stopped reading at “pimp.”
-
The DV Rebel Tools, once only available with the DV Rebel’s Guide, now free, are a set of scripts that turn After Effects into a powerful color correction and mastering tool. Learn more and download here.
-
There are many more scripts that I use routinely, too many to list here. Be sure to peruse aescripts.com, and keep an eye out for the redefinery scripts. These are the after-hours work of Adobe engineer Jeff Almasol, who also helped me make the DV Rebel Tools a reality—and some of them are similarly based on humble requests by yours truly.
Pimpin’ Ain’t Easy
Settings will only get you so far. The fully-pimped AE setup will include custom hardware, third-party plug-ins, calibrated displays, special input devices, chairs with umlauts in their names, and espresso gear. But some of these simple textual tweaks will dramatically change your After Effects experience.
Now go on, brush your shoulders off.
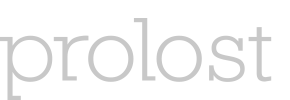

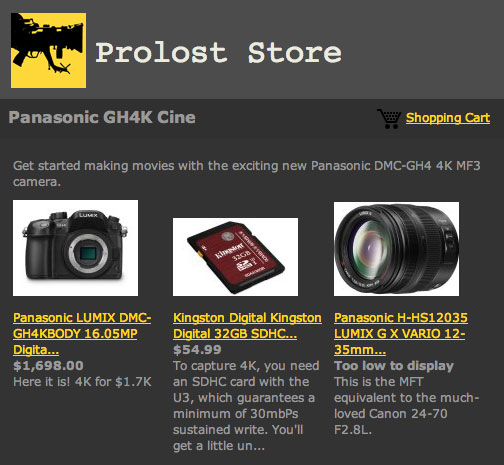








Reader Comments (15)
Thanks for posting, Stu.
Speaking of "Special Input Devices" is there any way to get say, a Tangent Wave panel to work with Colorista II?
At one point I thought that was impossible. Now I believe it will just be a ton of work.
"Memory and Multiprocessing...
And I have absolutely no idea what to do here. I’m not joking. The day I understand these settings is the day Adobe removes them."
LOL - I´m on AE since back in those days (early 90s) when it was under CoSa, so I know my way `round.
But I´m in the same boat, when it comes to Memory and Multiprocessing.
Frank
Thanks! There's still many tricks here that even an experienced user might not know. On the Mem&Multiprocessing side, Adobe are trying to solve it from the documentation front http://forums.adobe.com/thread/543440 http://blogs.adobe.com/toddkopriva/2011/02/optimizing-for-performance-adobe-premiere-pro-and-after-effects.html
BTW do you know if there's any tutorial around for that Brick&Steel depth map extrusion technique? I could really use that now.
Thanks Stu... I just setup nearly all of your settings. Now if I just had a job to comp!
I thought i was the only paranoid person who has auto save every 5 mins. Thou I only set Project Versions to 5.
Just a tip for the Memory settings:
Your goal should be to keep your system form starving for RAM. Never give AE the max because you system will become slow. The balance should be between 50%-50% and 33%-67% (Of your total RAM).
Example. On a system with 8 GB RAM you should give AE 4 GB, but never more then 5 GB.
On a system with 16 GB, you can give AE as much as 12 GB, but be aware that all other applications (PS, C4D, Mail, Browser, OS etc.) are then limited to sharing just 4 GB.
Now Multiprocessing is an other thing, and Stu is right. If you don't know what the settings mean, better keep that check-box off.
Pimpin ain´t easy ;)Great read Stu. Is the first picture a 3D-Version of Brick and Steel?
Great post, Stu, thanks so much. Any words of wisdom on AE's OpenGL settings? I'm as clueless on those as I am on multiprocessing.
Some great tips here - I had some of these but not a lot of them. But multiprocessing is worth digging into. Todd Kopriva (Adobe doc guru) has great resources online - start here and be sure to see the text prefs adjustment at the end as well as more links at the bottom. You can literally double render/triple render speeds plus manage BG renderer jobs better depending on what you are doing. One setting does not fit all.
http://help.adobe.com/en_US/aftereffects/cs/using/WS9F936D13-E76A-41e4-BF8F-577132AB4723a.html
+ 1 if anyone knows about a tutorial for the faux 3D depth map extrusion technique...
Another fantastic post Stu. Thanks.
Thanks!
I might post a tutorial for that technique at some point, but it's pretty gnarly to set up. If you can imagine how I did it based on the screenshot, that's about it—there's no magic to it other than a few expressions to help distribute the dozens of layers.
I have finally found some insight into the multi-proccessor settings menu. Here is some disscussion from an Adobe employee on the subject:
http://forums.adobe.com/thread/734343
Basically, most people (including me) having been setting this thing way wrong. The goal here is really to make sure you're leaving plenty of memory available for other applications and allowing your background CPUs enough memory as well. It's not about trying to get all of your cpu's working, it's about getting a few of them working hard.
My 28 GB -12 core (24 hyperthreads) for instance is now set at 8 GB RAM for other applications, 4 CPUs reserved for other applications and my RAM allocation per background CPU's at 3 GB. So the actual CPUs that will be used is only 5. Because of my 28 GB of memory, 8 is going to the background, 15 will be going to the background CPUs, leaving me with 5 GB that will be used by my foreground copy of After Effects.
I have been leaving this switched off for the past year, because it honestly seemed to bring my whole system to a standstill. What was actually happening is that nothing had enough memory and therefore lots of disk swapping, which is bad.
The result, is that this project I've been working on for the past week, has been taking 44 min for 14 sec of animation with leaving multi-threading off, and is now taking 6 min. And it's rendering in the background as I type this! :)
I have a quad core iMac and AE recognizes 8 core due to "hyper-threading". I Noticed when I only gave it 4 cores it sped up a great deal.
Based on what Nick says, your speed up probably has more to do with better RAM usage than core optimization.
Which kind of sums up my problem with AE's MP capabilities. It requires that you have enough RAM to host an entire instance of AE for each core that you want to use. How much is enough? It varies with every project—possibly every frame of every project.
AE is the only image-making app I know that is this back-assward when it comes to rendering.